Install an Operating System on your Server.
Navigate to your customer portal in the top right of the site and login. This is where all your options are located.
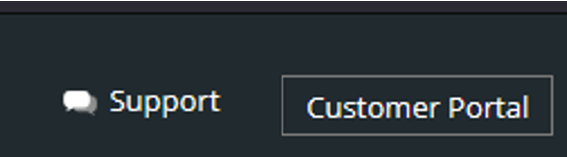
By default, you should land on the Overview dashboard. From here, scroll down to the server status section, where you can select the server you wish to perform an installation on and proceed into the server’s configuration page by clicking the #serverID

under the operating system section, a button should appear allowing you to select the operating system chosen when the order was placed.
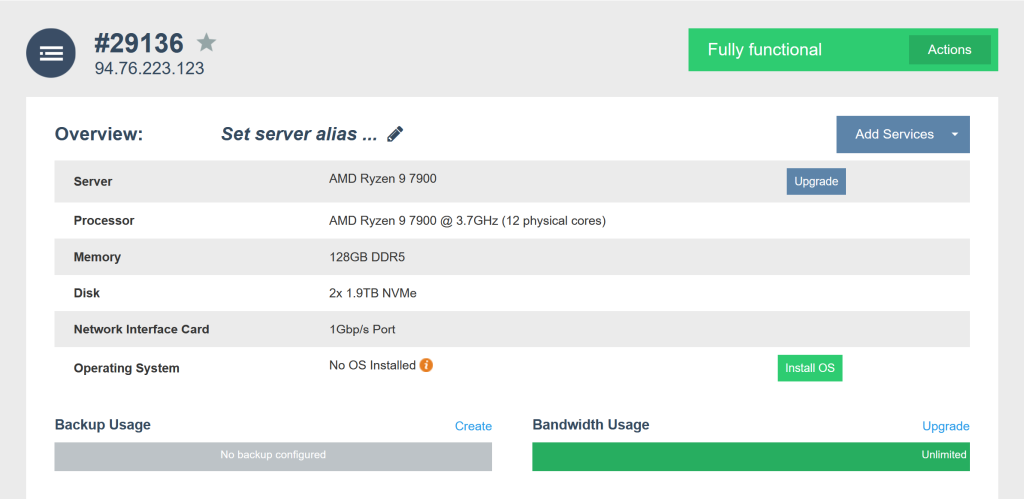
Selecting this button will open a pop-up for your OS installation settings and generate a random administrator/root password for your OS. This will need to be noted down and saved somewhere, and once connected you can update the password to anything you wish or keep it as is.
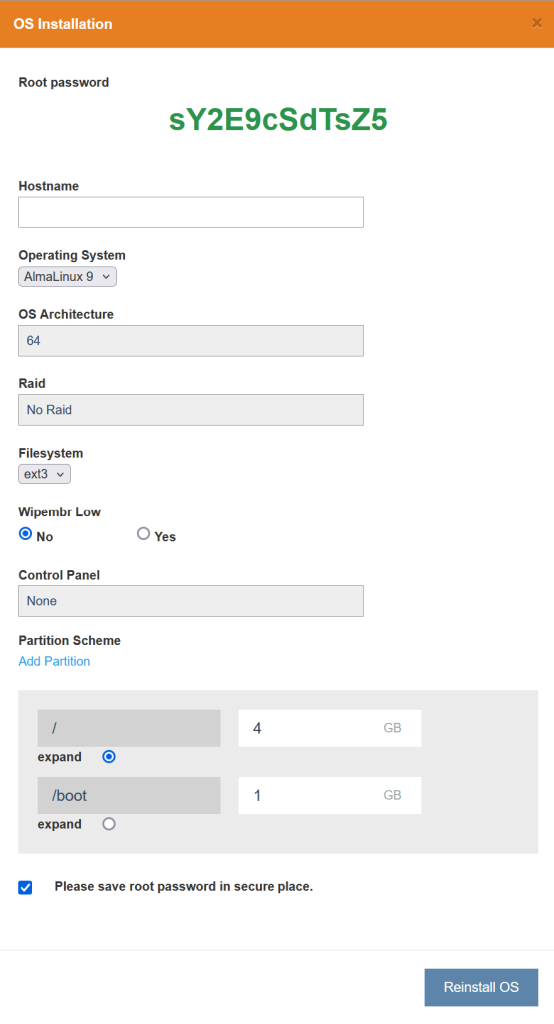
Note: OS installations can take between a few minutes to a couple of hours, depending on the OS and server it is being installed on.
Should there be any issues with your installation, an automated ticket will be submitted to our support team for further investigation.
If you have any questions/concerns, please feel free to contact a member of the support team via the support section of your customer portal.
How do I connect to my server?
Depending on what OS you have installed, this can be achieved in several ways
Windows:
On a Windows Server, you will have ‘Remote Desktop Connection’ preinstalled.
Open this application and enter the Primary IP address (Located in your welcome email & customer portal) as the computer name/IP and click connect.
Select the “More choices” option at the bottom and type the username “administrator” along with the password you noted down earlier.
For MAC users, download the “Remote Desktop” app from Microsoft in the App Store, select ‘add computer’ in the top right and continue as detailed above.
Linux:
Download an SSH terminal program such as putty.
Enter your server’s Primary IP into the host name field, which will bring up the terminal for that server.
Login with the default username of “root” and the password you noted down.
Please note, terminal programs for password fields don’t show your characters when typing, If you want to paste into the terminal, you’ll need to click into the terminal and right click to paste.
How do I change my OS?
Depending on your server and OS, this can be a chargeable upgrade if there is an applicable fee for the OS licence key.
From the server page there is an upgrade button where you can select a different operating system, you will be asked to confirm any additional charges if applicable.
I forgot/didn’t note down the password.
You can reinstall the server to generate a new password or raise a password reset request to the support team, who can manually reset your password for you.
We do not store any customer passwords, so this will be the only be shown during the OS installation process above.


