Change the default RDP port in Windows.
Add a rule to the Windows firewall
Add a rule to the Windows firewall for the new port.
Open Firewall (Windows Defender Firewall with Advanced Security)
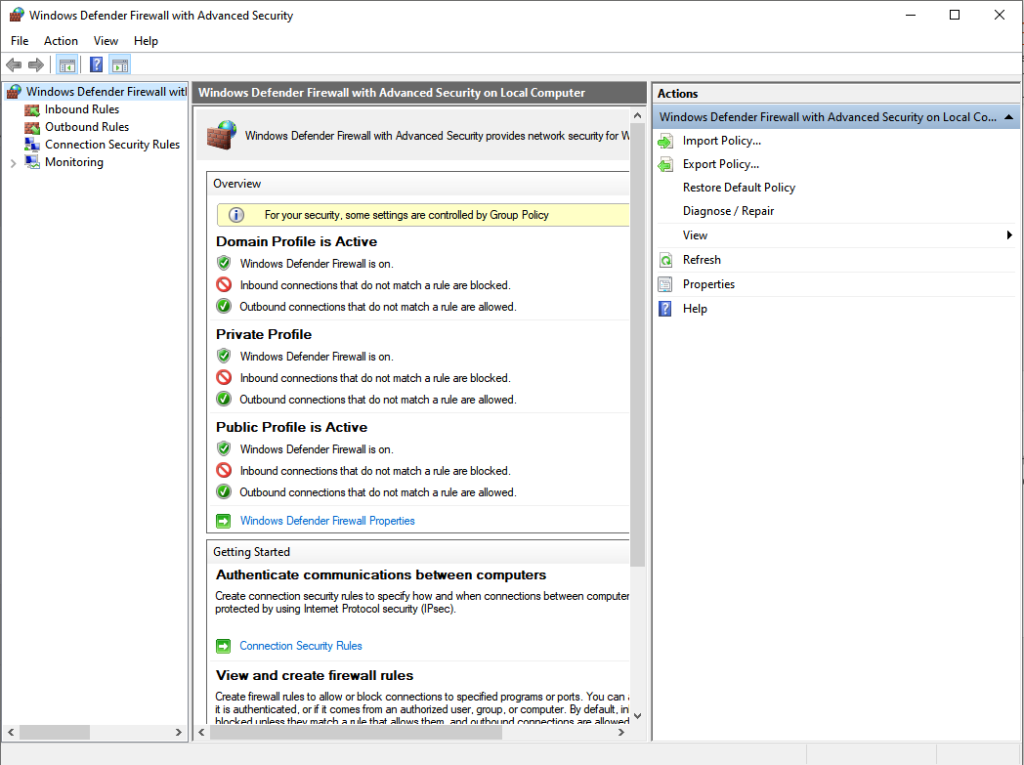
Click on Inbound Rules, in the left pane
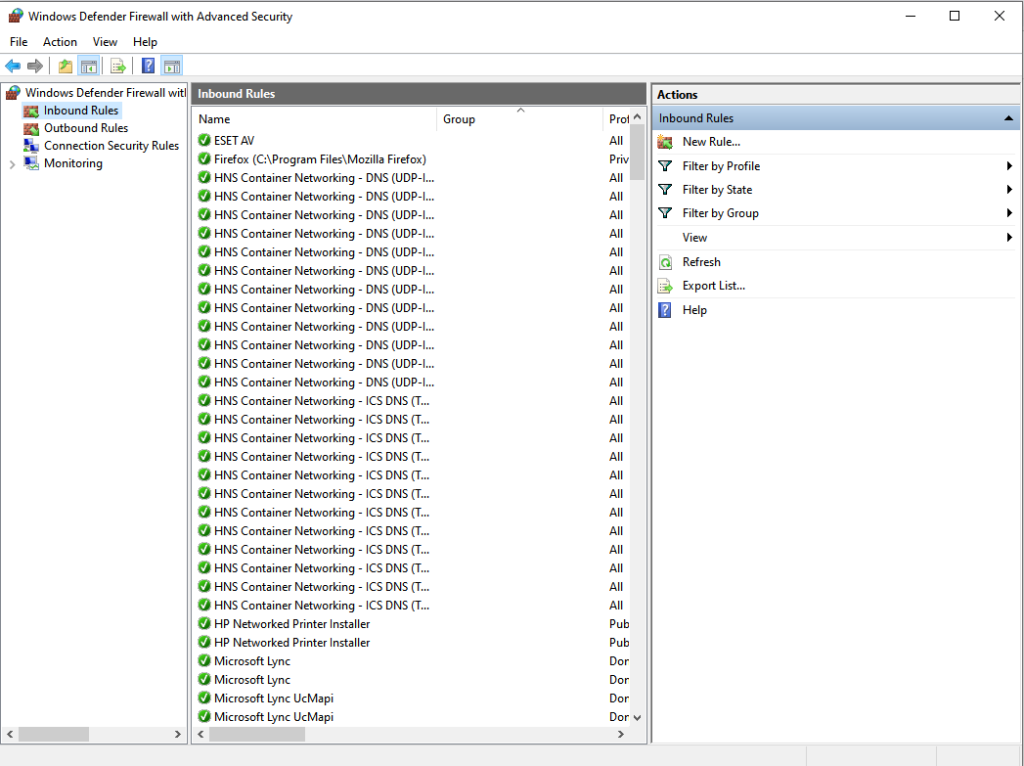
Click on New Rule, in the right pane.
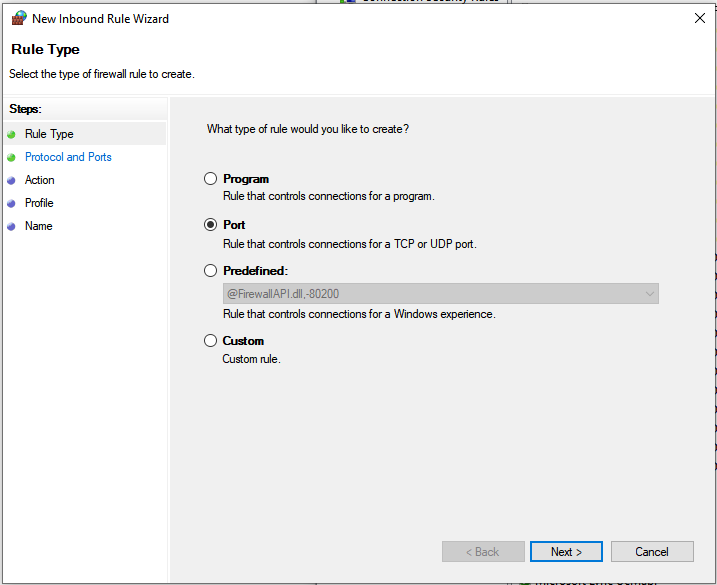
Select Port and click Next
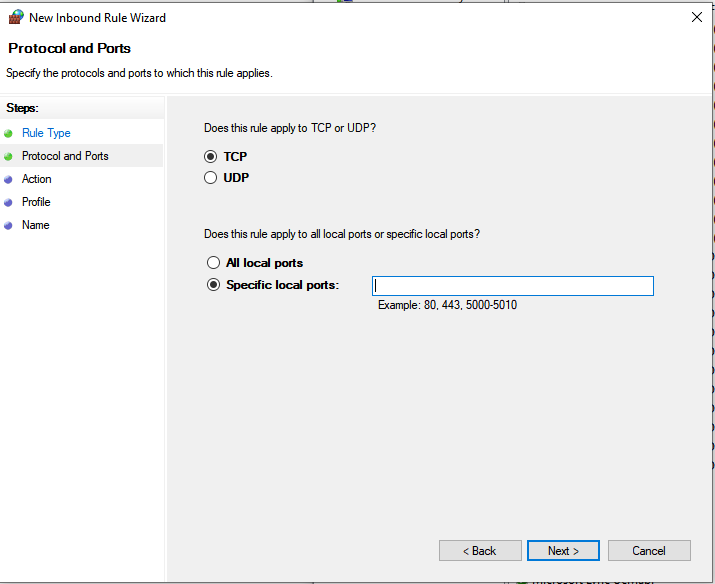
Select TCP and type the port number in Specific local port and click Next until you reach the step where you asked to enter a rule name, give the rule a name and Click Finish.
If you do not add a firewall rule before changing the port, you will no longer be able to connect to the server after a reboot.
If you have Plesk installed or another 3rd party security product installed, you will need to add the rule to these.
Change the port in the Windows registry.
Open registry editor by searching for regedit in Windows search or use the run command and enter regedit>accept the warning.
We strongly recommend making a backup of the registry before proceeding to the next step.
How to export (backup registry).
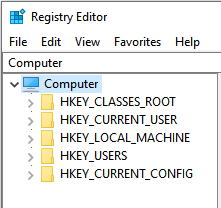
Click File>export and save this either on the server or an external location from where it can be reimported if required.
How to modify the registry key.
Navigate to the following registry key:
HKEY_LOCAL_MACHINE\System\CurrentControlSet\Control\Terminal Server\WinStations\RDP-Tcp
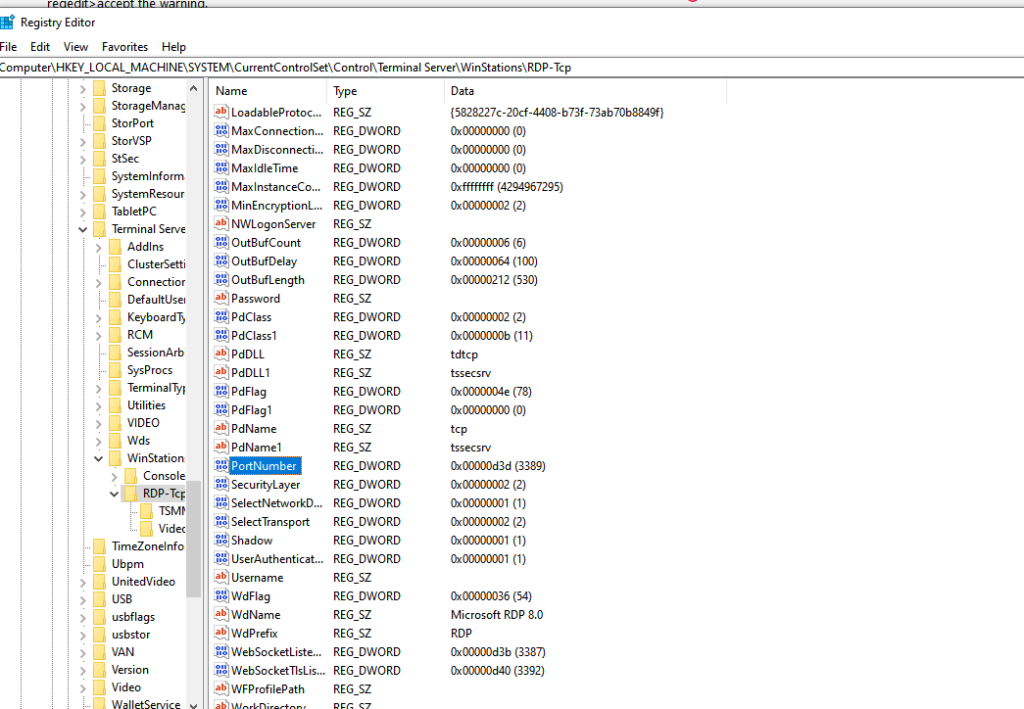
Double click ‘PortNumber’>change to decimal>enter the new port number to match the firewall rule(s) created above>click okay>close the registry editor>reboot
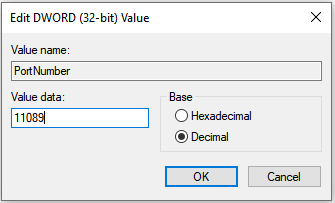
Once the server has rebooted, you should be able to connect using RDP with the new port information:
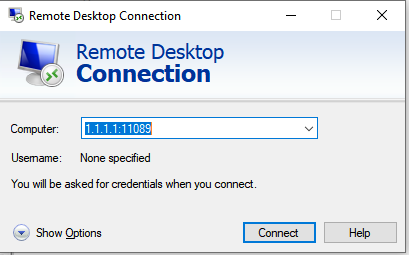
The example above is not a valid IP address and will need to be replaced with the specific IP of your server, but you must add the specific port number after the IP in this case :11089
Open Firewall (Windows Defender Firewall with Advanced Security)>disable the old RDP firewall rule.
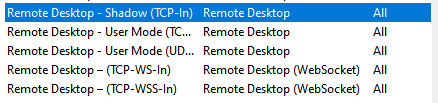
You can further harden your server by restricting access to RDP from specific IP addresses / ranges and or specific users if any have been created on the server
Get in touch
If you need advice on your Windows Remote Desktop Protocol requirements, we’re here to help.
Call us on 0333 247 0222: Monday – Friday, 9am – 5.30pm.
Chat with us on LiveChat: Monday – Friday, 9am – 5.30pm.
Write to us: Send us a support ticket from your Simply portal and we’ll get back to you as soon as we can.
If you don’t have an account with Simply Hosting yet, you can also send our Sales team an enquiry and we’ll get back to you between 9am and 5.30pm, Monday to Friday.


